Dettatura vocale
Migliori pratiche
- Parla chiaramente e avvicinati al microfono
- Registra in un ambiente silenzioso e senza eco
- Parla in modo naturale, una persona alla volta
- Seleziona la lingua corretta usata nella registrazione
- Registra l’audio dal computer e poi importa il file audio su VoxRec per la trascrizione
Cosa evitare
- Registrare gli audio da una cassa (computer, radio, TV, o da altro telefono)
- Avere più persone che parlano contemporaneamente
- La trascrizione di un audio preregistrato può fornire risultati diversi e migliori rispetto alla trascrizione dal vivo in tempo reale
- Punteggiatura automatica attualmente supportata per: cinese, ceco, danese, inglese, finlandese, francese, tedesco, italiano, giapponese, coreano, svedese, turco. Stiamo lavorando per aggiungere la punteggiatura automatica in altre lingue
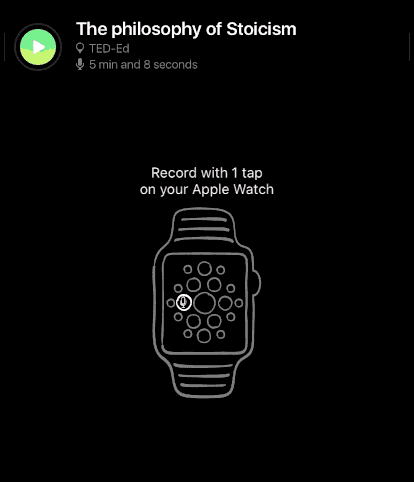
1. Scorri verso sinistra sulla registrazione che desideri trascrivere
2. Seleziona la lingua utilizzata nella registrazione
3. Tocca Trascrivi
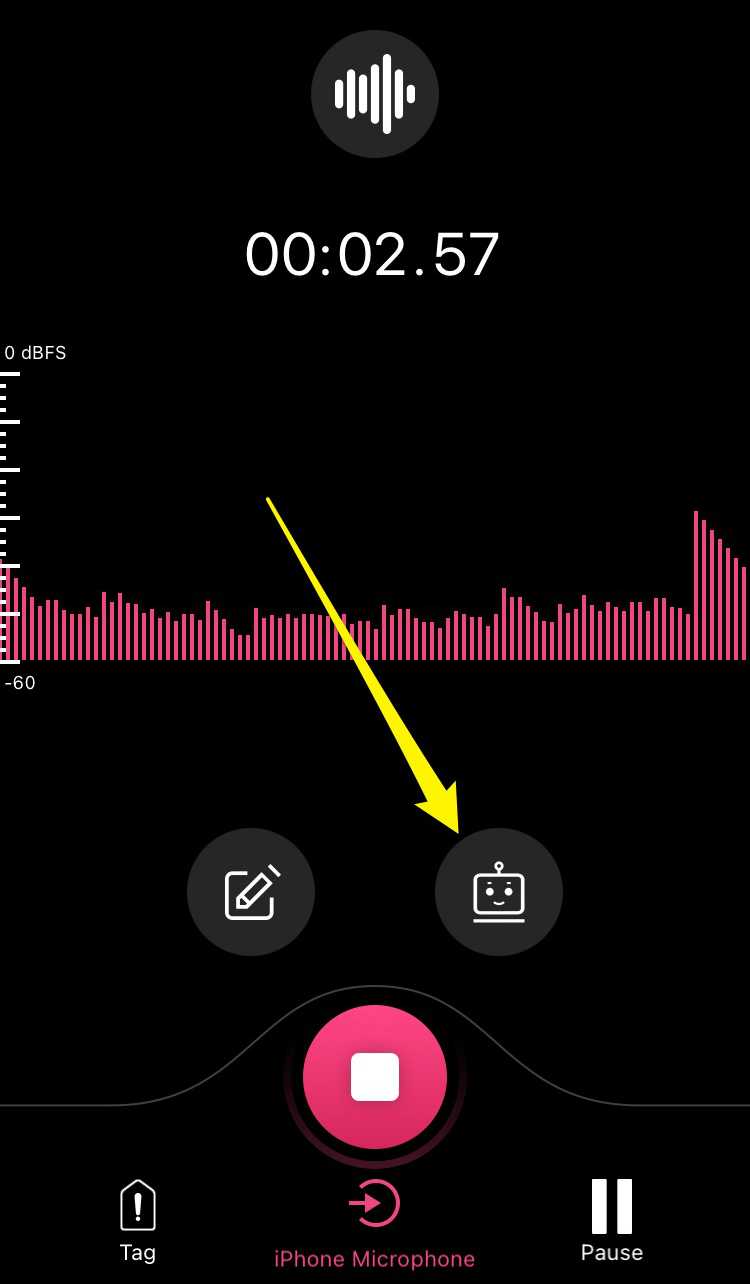
1. Comincia la registrazione
2. Tocca l'icona della faccia del robot 🤖
3. Parla in modo naturale, appariranno le parole trascritte
1. Esporta la trascrizione
(Su iPad, tocca la registrazione, poi tocca i tre puntini nell'angolo in alto a destra, poi Esporta in basso a destra)
2. Ricevi istantaneamente le trascrizioni via e-mail
3. Backup automatico su cloud
Puoi attivarlo in Impostazioni dell'app → Siri e Cloud Sync → Imposta cartella di backup
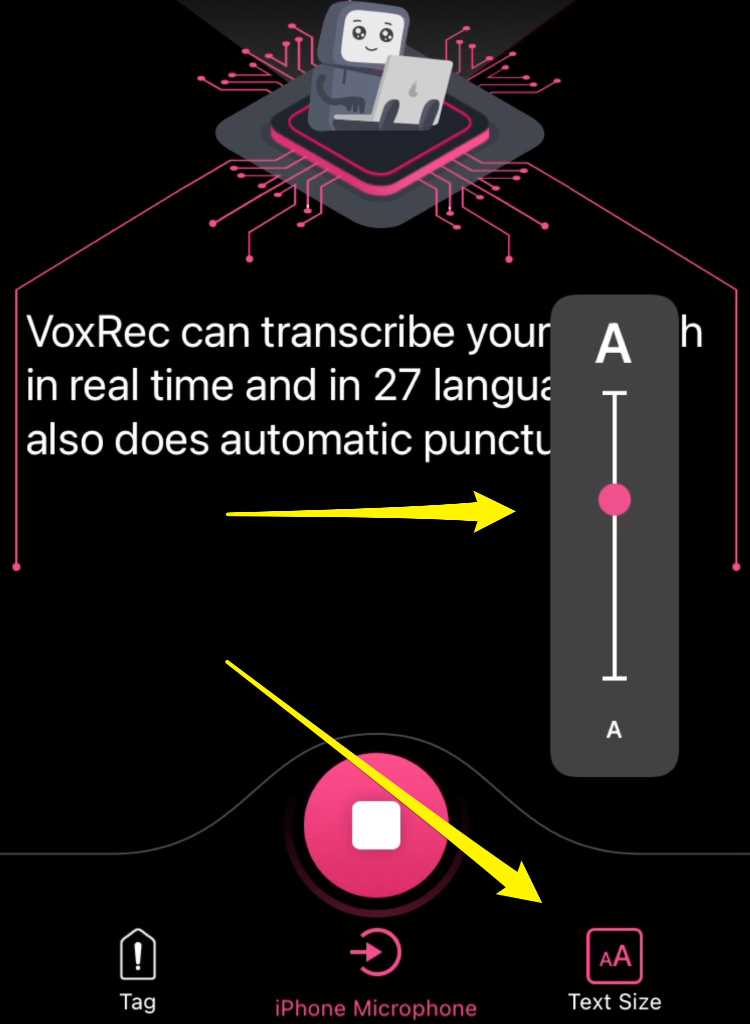
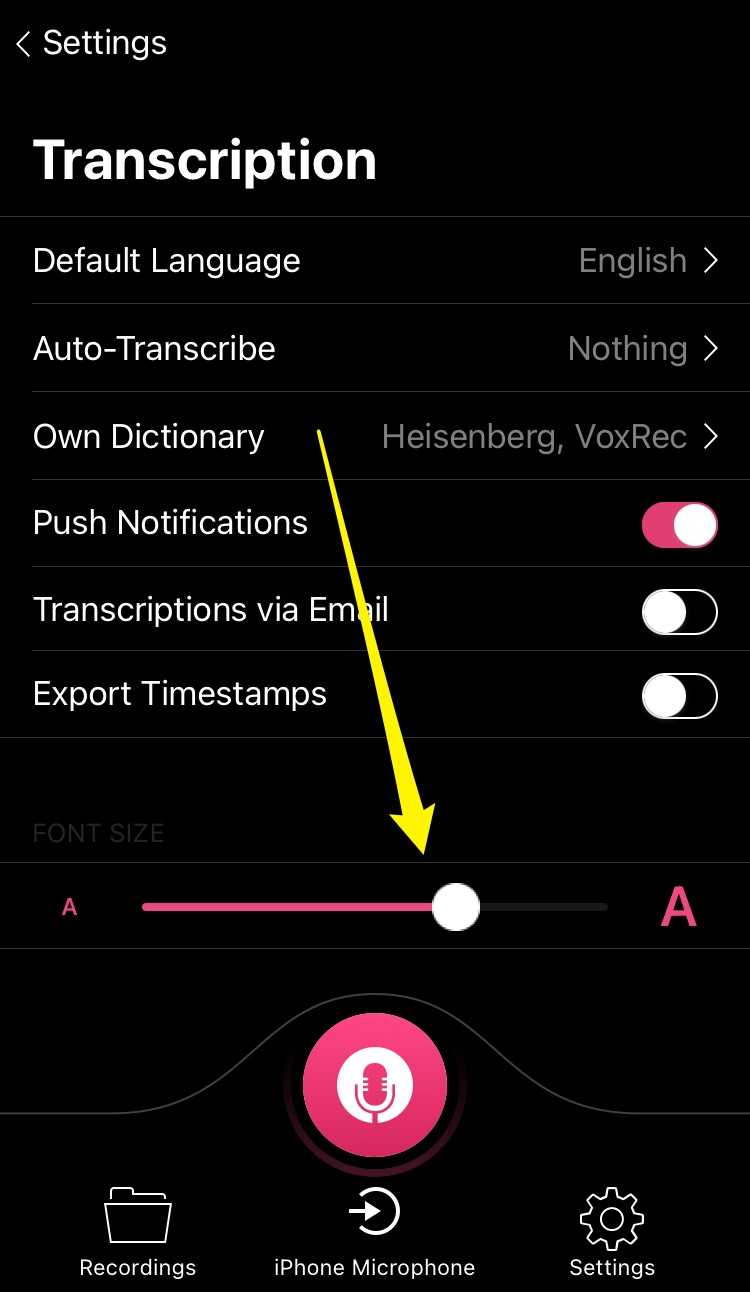
- Vai su Impostazioni → Trascrizione → Dimensione carattere verso la parte inferiore dello schermo e fai scorrere il punto per modificare la dimensione del carattere
- Quando la trascrizione in tempo reale è attiva: tocca l'icona Dimensione testo nell'angolo in basso a destra e fai scorrere il punto per modificare la dimensione del carattere
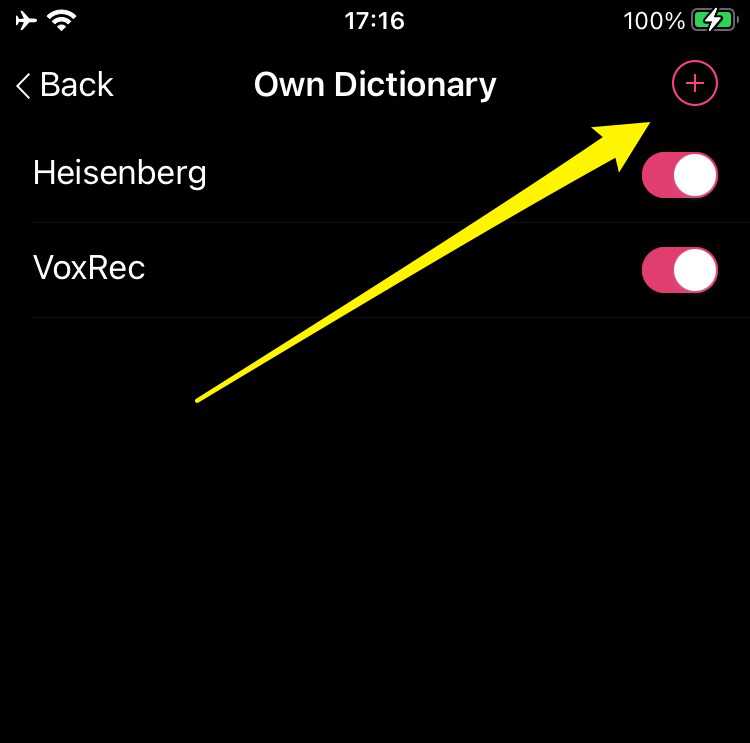
1. Apri Impostazioni dell'app → Trascrizione → Dizionario Personale
2. Tocca (+) nell'angolo in alto a destra
3. Inserisci la parola speciale o una frase
Registrazione e riproduzione
1. Esporta da altre app sullo stesso iPhone/iPad
2. Su Airdrop da un altro iPhone/iPad/Mac
3. Utilizzo del Finder su Mac (iTunes su Windows) e connessione USB
Tocca e tieni premuto il nome della registrazione per modificare il nome.
Riprendi l'ultima registrazione
Riprendi una registrazione specifica
Tag
Momenti importanti / Segnalibri
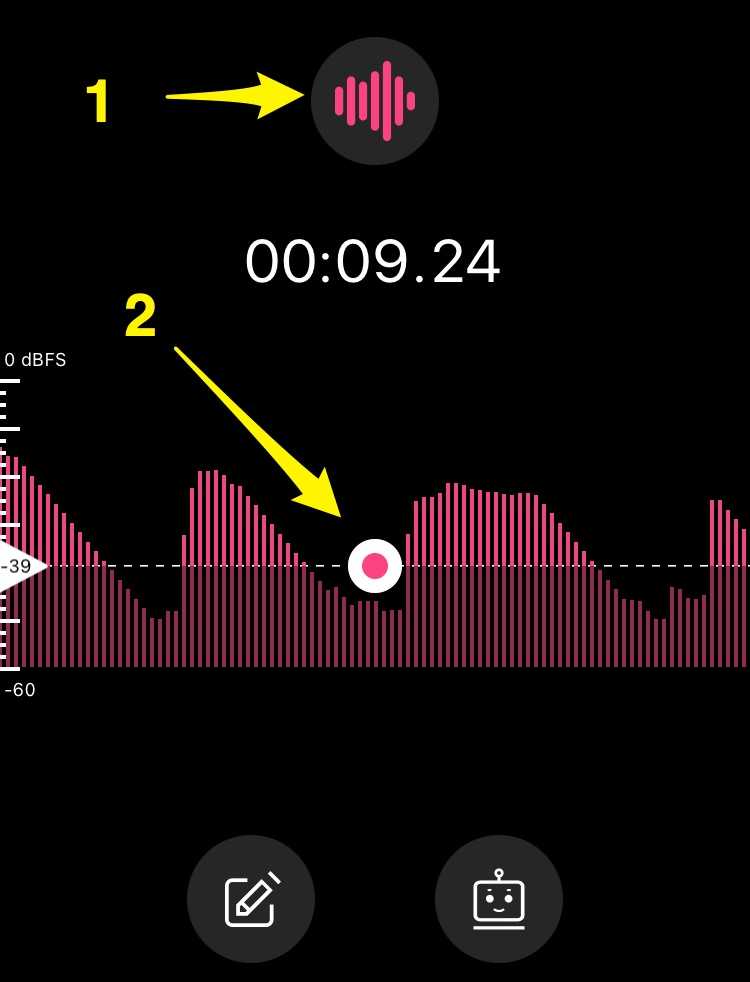
1. Avvia la registrazione
2. Tocca l'icona Soglia audio
3. Far scorrere il punto verso l'alto o verso il basso per impostare il livello audio minimo per attivare la registrazione.
Altre funzionalità
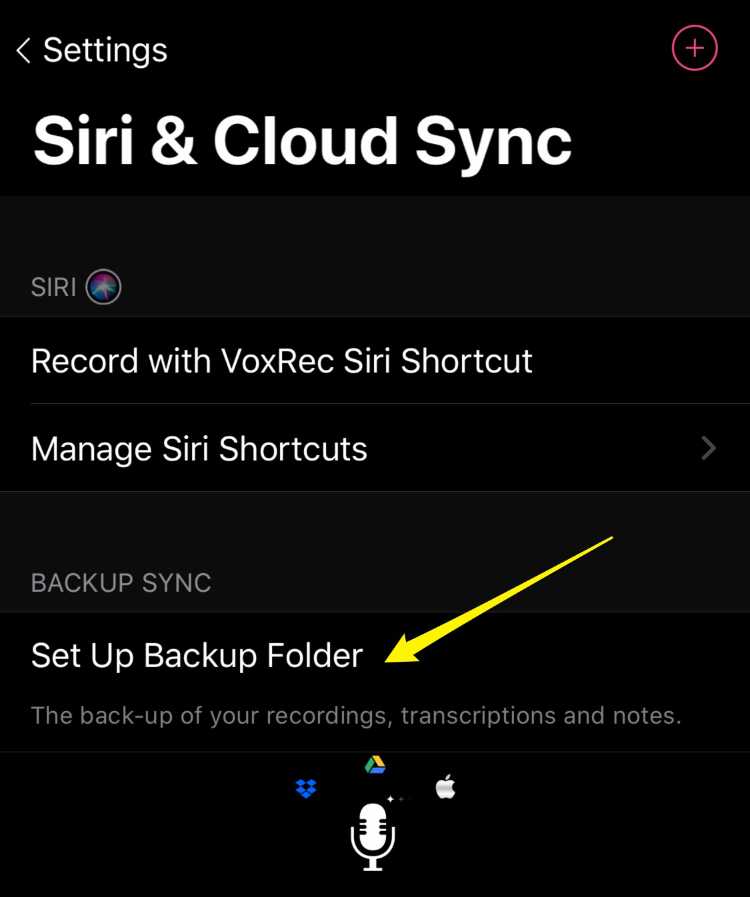
1. Tocca Impostazioni → Siri e Cloud Sync → Configura cartella di backup.
2. Seleziona il tuo servizio cloud preferito (Dropbox, Google Drive o iCloud).
3. Autentica Dropbox/Google Drive e consenti a VoxRec di accedere al servizio.
4. Seleziona la cartella in cui desideri archiviare le registrazioni e le trascrizioni.
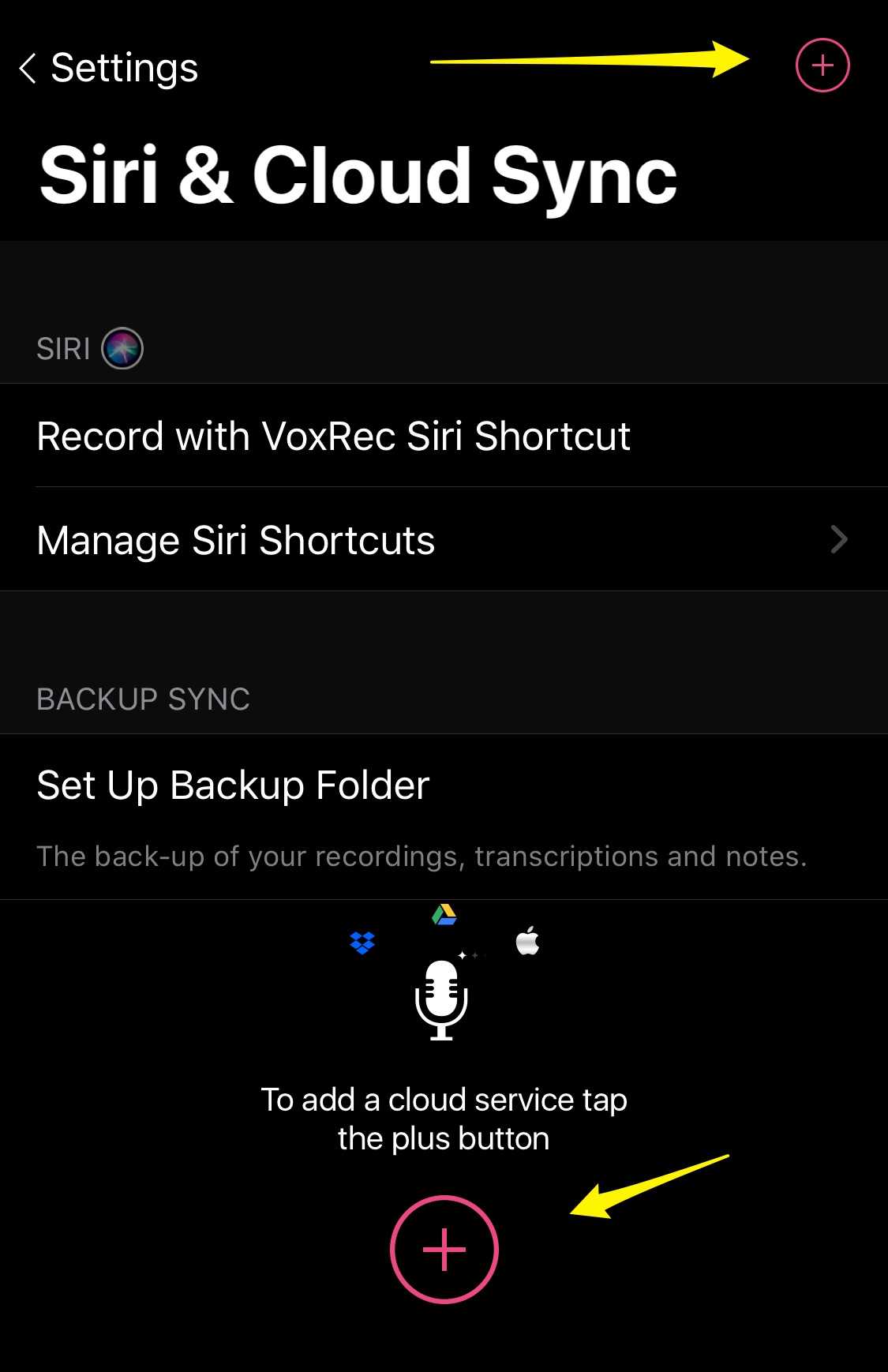
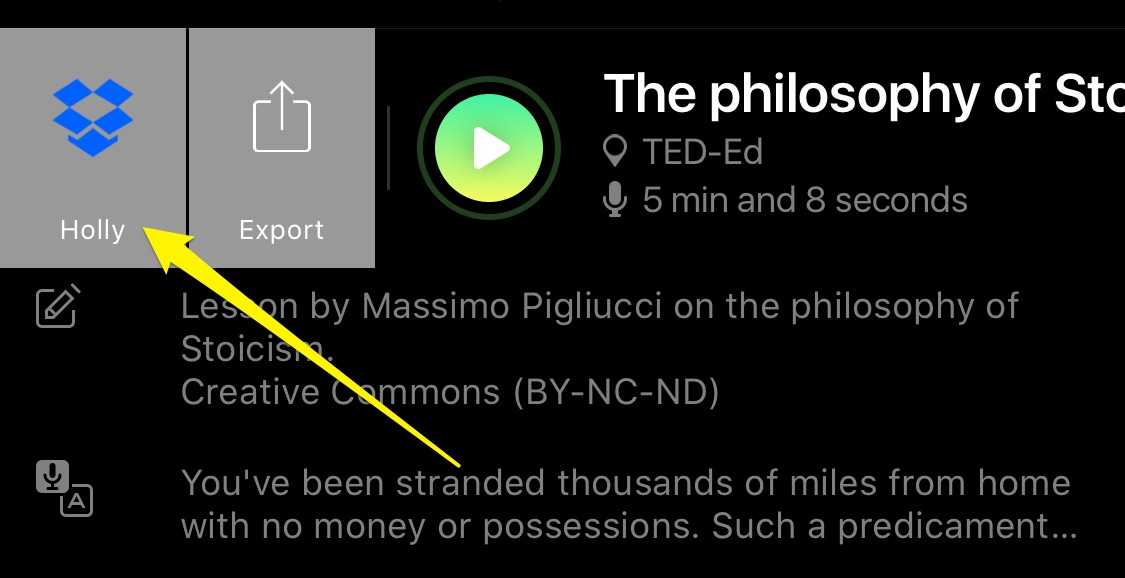
1. Tocca Impostazioni → Siri e CLoud Sync → Tocca l'icona (+).
2. Seleziona il tuo servizio cloud preferito (Dropbox, Google Drive o iCloud), autenticati e consenti a VoxRec di accedere al servizio Seleziona una cartella nel servizio cloud.
3. Aggiungi Siri Shortcut se desideri archiviare automaticamente le registrazioni in questa cartella chiedendolo a Siri.
4. La cartella apparirà quando scorri verso destra su qualsiasi registrazione.
5. Tocca l'icona per caricare immediatamente la registrazione, la trascrizione e le note in questa cartella.
1. Scarica l'app VoxRec dall'App Store
2. Registrati e verifica il tuo account (Accedi)
3. Tocca il link del codice referral/promozione sullo stesso dispositivo
4. L'app VoxRec si aprirà e comparirà un messaggio di conferma dell'attivazione del codice
